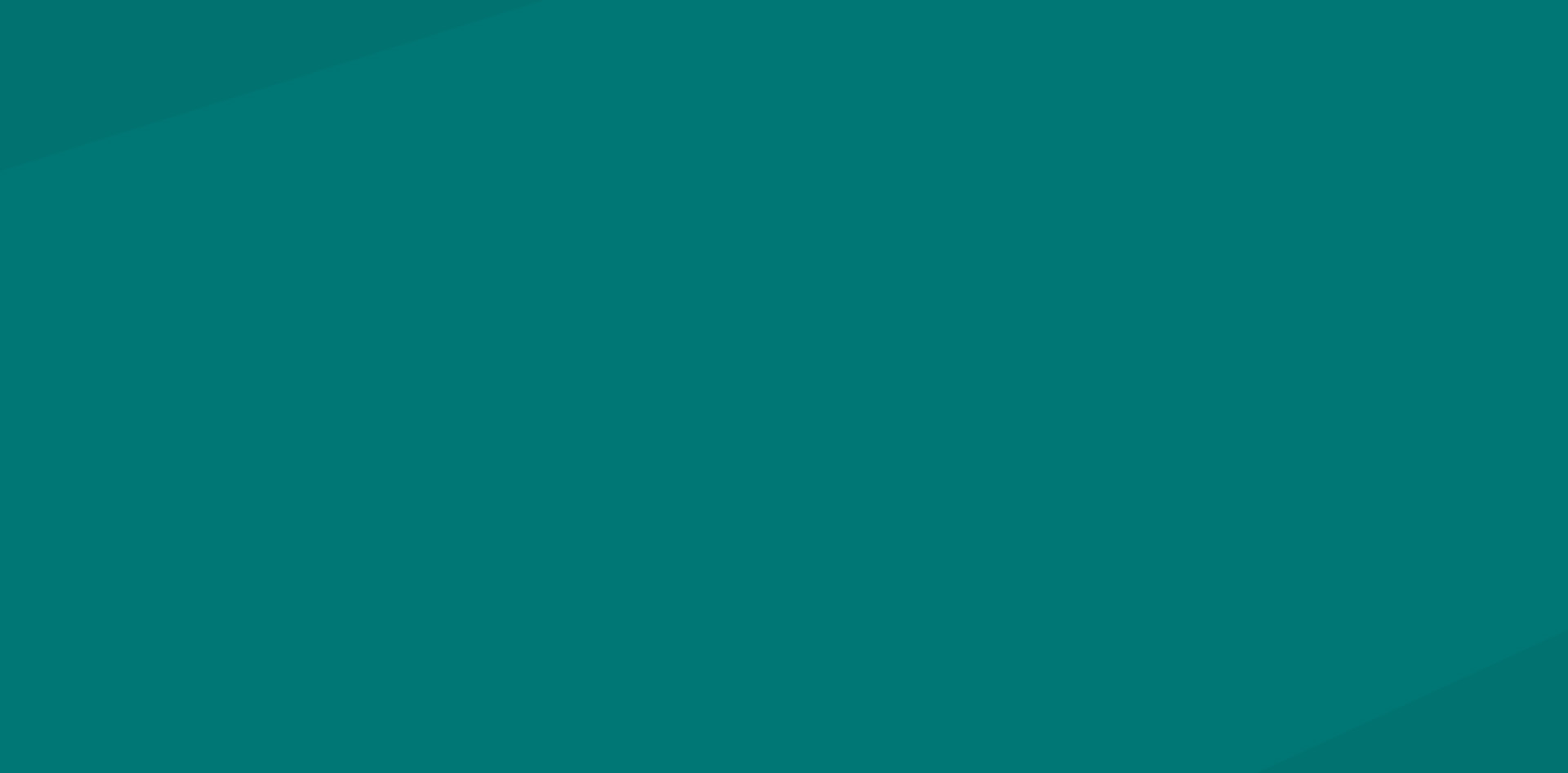There are many reasons why a learning experience designer may want to export variables from Articulate Storyline or an Adobe Captivate course to Google Sheets. Just like a desktop spreadsheet file, a Google Sheets document provides a great way to look at your data across multiple records and compare values as needed. Furthermore, you can edit the data as you see fit, which is not a feature that a typical LMS offering can provide. Even if you manage to save a variable to the LMS storage, you are not likely to be able to update the data on your own. Well, in Google Sheets, you are in charge of your data. This means you can not only view them but also update, download, share, modify, and do anything else that can help you complete the task at hand. In the next section of the article, we describe the quickest way for anybody using Articulate Storyline or Adobe Captivate to save the variables and other data to a Google Sheets document.
Elevate Your Articulate Storyline Expertise!
These free tutorials will give you the top skills to stand out in the crowded e-learning development field.
What’s the easiest way to export variables to Google Sheets?
To get started, you will set up a free Google Sheets eLearning Widget.
After connecting the Google Sheets spreadsheet, you will see a code for a JavaScript trigger (for Articulate Storyline) or action (for Adobe Captivate) that you will use in your eLearning course. Once you add the code, exporting a variable or even saving any kind of data to your spreadsheet becomes as easy as calling a simple function with JavaScript. For example, if you want to save the value “true” to a spreadsheet when the learner clicks a certain button in a course, you will simply call the following JavaScript function: SheetsSet(“Button Clicked”, “true”);
Notice that the function takes two arguments – the first argument is the column header, the second argument is the cell value. The column header can be anything that you find useful or have a need to track: a click, variable value, typed value, response, selection, interaction outcome, etc. And don’t worry, you don’t need to set up the headers in the spreadsheet beforehand. If the widget can’t find a header it’s looking for, it will just add a new column with this header.
Can I also pull data back from Google Sheets to the course?
Absolutely. In addition to saving data to a Sheets spreadsheet, you can also read data from Google Sheets and save them into variables in Articulate Storyline and Adobe Captivate.
To do this, you will use the following JavaScript function: SheetsGet(“Button Clicked”, “if_clicked”);
The first argument in the code above is telling the widget to look for the record under the Button Clicked header. The second argument tells the widget to save this value to the variable if_clicked. Of course, you need to make sure that you create this variable when building the course. And once you run the code above, the value of the variable will be set to the value of the cell titled Button Clicked in the spreadsheet.
Is there a difference between how the process works in Articulate Storyline and Adobe Captivate?
There isn’t. Both functions, SheetsSet() and SheetsGet() work in exactly the same way in Storyline and Captivate. There is, however, a difference in the initialization code. So make sure you select the correct authoring tool when you are setting up the widget.
Is Google Sheets a reliable solution to store eLearning data?
According to Google, when you upload files to Google Drive, they are stored in secure data centers.
If your computer, phone, or tablet is lost or broken, you can still access your files from other devices. And your files remain private unless you share them.
Here’s what you can do to ensure that your Google Sheets files are private:
- If you share a computer, sign out of your Google Account when you’re done.
- Avoid installing Backup & Sync or Drive File Stream on a shared or public computer. Anyone who uses the computer could access your files.
Are there other options for storing data outside an LMS?
If the option to use Google Sheets for data storage doesn’t work for you, consider exporting your variables and other learning data to Data Cloud. This widget is very similar to the Sheets widget, but it saves data to an online database instead of the Sheets document. To get started with Data Cloud, you will first set up a table and then will use JavaScript to read and write data. One advantage of using Data Cloud instead of Google Sheets is that operations with Data Cloud are generally faster. So if speed is an issue, you can look into the Data Cloud widget.
To get started, you will set up a free Google Sheets eLearning Widget. After connecting the Google Sheets spreadsheet, you will see a code for a JavaScript trigger in Articulate Storyline that you will use in your eLearning course. Once you add the code, exporting a variable or even saving any kind of data to your spreadsheet becomes as easy as calling a simple function through JavaScript.
To get started, you will set up a free Google Sheets eLearning Widget. After connecting the Google Sheets spreadsheet, you will see a code for a JavaScript action in Adobe Captivate that you will use in your eLearning course. Once you add the code, exporting a variable or even saving any kind of data to your spreadsheet becomes as easy as calling a simple function through JavaScript.
If the option to use Google Sheets for data storage doesn’t work for you, consider exporting your variables and other learning data to Data Cloud. This widget is very similar to the Sheets widget, but it saves data to an online database instead of the Sheets document. To get started with Data Cloud, you will first set up a table and then will use JavaScript to read and write data. One advantage of using Data Cloud instead of Google Sheets is that operations with Data Cloud are generally faster. So if speed is an issue, you can look into the Data Cloud widget.