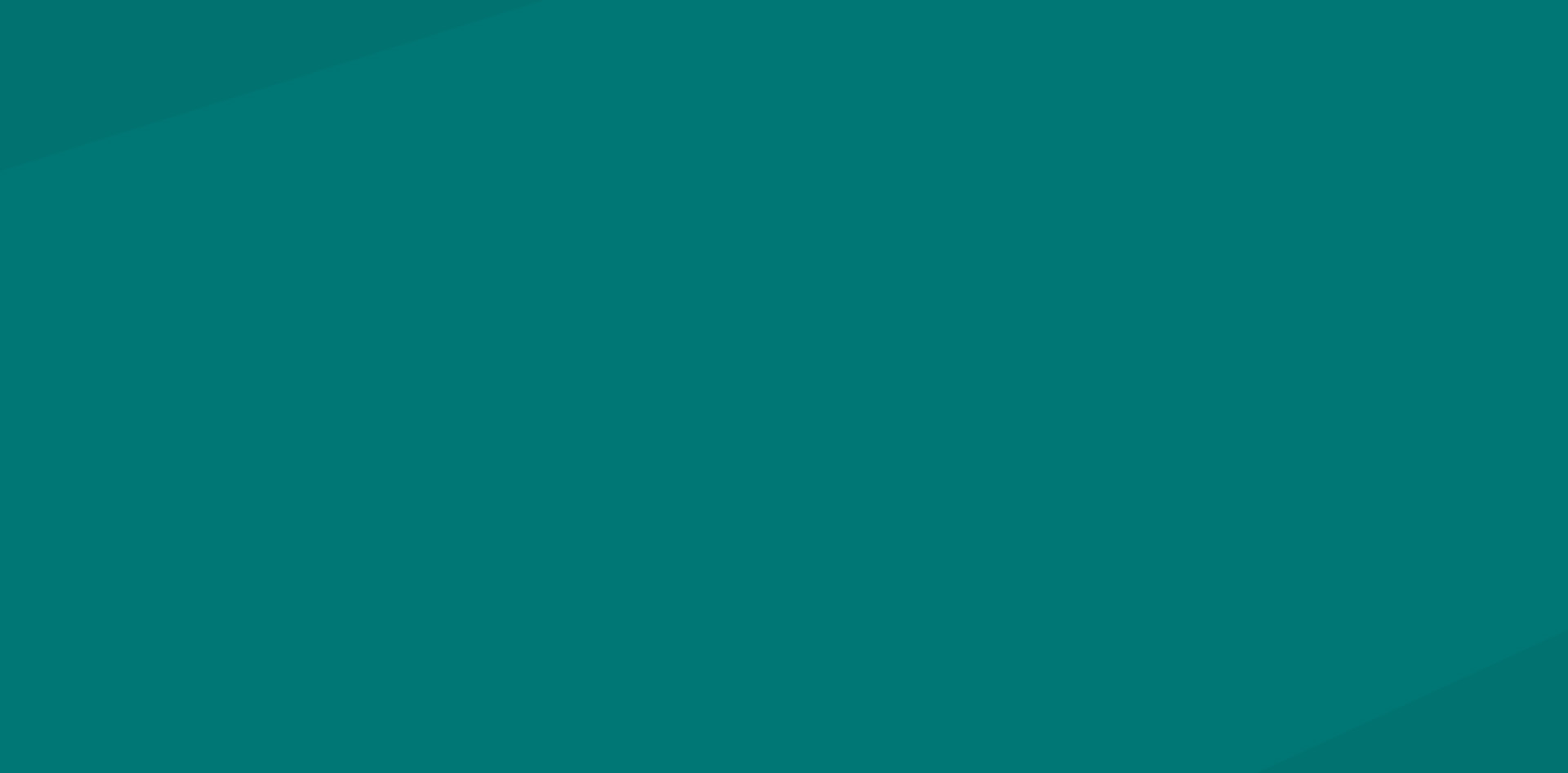Understanding the Importance of Optimizing PDF Documents
In any digital documentation and e-learning content, the ease with which users interact is highly critical. When users can access, navigate, and utilize information seamlessly, it boosts their overall learning experience, reaching their learning goals more efficiently. This level of interactivity and usability is just as essential in PDF documents, which are commonly used in course authoring due to their versatility and universality.
PDF documents have become a universal format for sharing and distributing content worldwide. They maintain their formatting across different devices and platforms, and with them, you can include text, images, interactive fields, hyperlinks, and even 3D models. However, without optimization, a PDF file can be cumbersome and limit efficient user interaction.
Optimization of PDF documents involves employing various techniques and tools to reduce the file size, enhance navigability, improve reading accessibility, while ensuring content integrity and quality. You might wonder, why is this important? Well, the benefits of optimized PDFs are manifold.
First, smaller file sizes enhance the loading speed of PDF documents. This faster load time significantly improves the user’s experience, especially for those with slower internet connections or limited data usage. Plus, it conserves storage space, making materials more accessible and easier to distribute electronically.
Secondly, optimized PDFs come with better navigability. By including interactive elements, like hyperlinked contents, bookmarks, or in-document links, users can swiftly move from one point of the document to another. This level of navigation aids in enhancing engagement and fostering a smooth and efficient reading experience.
Furthermore, optimizing PDFs improves text and image quality, enhancing readability. Content presented in a readable, clear, and visually appealing format is more likely to retain the user’s attention, improve the absorption of knowledge, and enhance overall learning.
Lastly, PDF optimization does not undermine the security of the contents. It’s possible to maintain high-quality content delivery while keeping your materials secure. You can restrict editing access, prevent unauthorized copying, or even add digital signatures to your documents for verification purposes.
In the context of course authoring, PDF document optimization can make a pronounced difference. For instance, course materials that are cumbersome, slow to load, or hard to navigate can discourage learners, affecting course completion rates. On the contrary, optimized PDFs can keep learners engaged, promote easy and quick access to information, and contribute to successful learning outcomes.
In light of the shared insights, optimizing PDFs is not a mere technical requirement but an imperative for improving user interaction and enhancing the overall user experience. The subsequent sections will delve deeper into the specific techniques, tools, and strategies for achieving well-optimized PDFs.

Characteristics of a Well-Optimized PDF for User Interaction
A well-optimized PDF for user interaction has several defining features that enhance the reading and navigation experience. Optimized content ensures that users can access your resources without any nuisance. This unique user interaction basis distinguishes ordinary PDFs from optimized PDFs. Here, we’ll explore these characteristics more in-depth.
First and foremost, the size of the PDF matters. A well-optimized PDF document should have a reduced file size. This does not imply a compromise on the content quality or quantity. An optimized PDF undergoes compression and redundant features removal, making it load faster without holding unnecessary items. Users should access all the document data without being slowed down by excess file storage.
Next up – readability. Optimized PDFs ensure smoother user interaction by utilizing clean fonts, meaningful graphics, well-structured tables, and crisp, clear images. Well-optimized documents should use the correct font and style that match their content perfectly. This includes the judicious use of bold, italics, underlines, colors and sizes—making information easy to find and digest.
A third defining characteristic of an optimized PDF document is its navigational features. These include functional links, bookmarks, and thumbnails that simplify navigation through the PDF. They serve as an interactive table of contents, guiding the reader from section to section quickly and efficiently.
Also, on the technical side, including tags in your document gives it a more efficient structure. Well-optimized PDF documents contain metadata tags that describe content components for better accessibility. These tags are beneficial for making your document compatible with assistive technologies.
Another essential feature is proper security. A well-optimized document must be secure but not to the detriment of usability. Security features should protect sensitive information without impeding accessibility. Digital signatures, redaction, password protection, and encryption could provide security without disturbing navigation and readability.
Lastly, an optimized PDF ensures compatibility. It needs to be compatible with various devices and operating systems. For optimal user interaction, the document should open flawlessly irrespective of the platform the user is using. This transcends technology barriers, allowing a broader audience to interact with your document.
To sum up, the characteristics of a well-optimized PDF revolve around the user’s experience. Streamlined navigation, reduced file size, improved readability, and enhanced security all combine to create a document that not only shares information but also engages the user in an interaction that is satisfying, efficient, and beneficial. So, as you aim to optimize your PDF files, keep these features in mind.

Use of Adobe Acrobat for PDF Optimization
Adobe Acrobat, a creation of Adobe Systems, is a one-stop solution when it comes to managing and optimizing PDF files to improve user interaction. The software offers a range of remarkable tools and features that can significantly spruce up your PDF documents. So, let’s get down to understanding how to use Adobe Acrobat to optimize your PDF files.
First, open your PDF document using the Adobe Acrobat program. Under the ‘File’ menu, navigate to ‘Save As’. Here, you’ll find an option called ‘Optimized PDF’. This is a treasure trove of features that will allow you to maximize the interactive potential of your document.
The Optimization Tool presents several options. For instance, the ‘Image’ tab facilitates adjusting the quality, size, and resolution of the images in your PDF without compromising on perceptible quality. Reducing the images’ size contributes to a smaller overall file size, meaning the document will open faster on your student’s devices – a critical aspect of user interaction.
Next, consider modifying the ‘Fonts’ tab settings. Any fonts used in your file that aren’t installed on another device could lead to unsightly alterations. Ensuring all fonts used in your document are embedded within the file prevents this issue, preserving the visual consistency of your PDF across devices.
By clicking on ‘Clean Up’, you can compress entire sections of data in your PDF, related to document content and structure. These can drastically improve loading times.
The Transparency tab is another important feature, especially for documents relying heavily on visual elements with transparent properties. Adjusting these settings can lead to significantly reduced file sizes, again promoting fast load times for the viewer.
Notably, Adobe Acrobat also provides an Audit Space Usage tool. This feature gives you a detailed review of what has consumed the most space in your file, allowing you to make targeted decisions about where you need to focus your optimization efforts.
However, it’s essential to maintain the balance between optimization and quality. Over-optimization might lead to a low-resolution file, disrupting the content’s readability and overall user experience.
On this purpose, Acrobat provides the ‘PDF Optimizer’ dialog box, where you can set the balance between file size and quality. For example, you can set the downsampling to reduce file size, or you can choose to unembed fonts to save space.
Another crucial tip is saving the PDF as a ‘Reduced Size PDF’ or ‘Optimized PDF’ instead of overwriting the original file, as these features tend to shrink the file size considerably. However, remember to be mindful of your users—the optimization process might affect the readability of the document, manipulate image quality, or even nullify digital signatures.
Remember, streamlining user experience involves making the PDF document not only useful but also easily accessible. With Adobe Acrobat’s tools, you can significantly optimize your PDF files for improved user interaction, ensuring your course-ware delivers a potent educational punch without sacrificing on speed or accessibility.
![]()
Tips on Reducing PDF File Size for Better User Interaction
Reducing the size of a PDF file significantly enhances user interaction. Firstly, it allows for faster loading and downloading, which reduces the likelihood of user bounce. A smaller file size also ensures that users with poor internet connection aren’t disadvantaged, which enhances inclusivity.
Here are some handy tips to help you reduce the size of your PDF files:
1. **Trim Down Embedded Fonts:** When a document includes a large number of embedded fonts, the file size can swell unnecessarily. If the reader’s system already has the font installed, there is no need to embed it. Aim to embed only the characters used as there are options to subset fonts in many PDF creators.
2. **Compress Images:** High-quality images can take up a lot of space in a PDF. A simple, effective way to reduce the size of your PDF is by compressing these images. Several free online tools can compress your images without compromising quality significantly. Make sure to use JPEG format for colored and large-size images and PNG for simpler, smaller-size images, and logos.
3. **Use the Save as Option:** Each time you save a PDF using the standard ‘Save’ option, it adds to the existing file information rather than replacing it. This continuous layering can inflate the file’s size. Conversely, the ‘Save as’ option completely rewrites the file, eliminating redundant elements and subsequently reducing the file size.
4. **Convert Other File Formats:** If you have other formats that you can convert into a PDF, such as Word or PowerPoint, take advantage of this. They may be smaller in size before conversion. However, be cautious as this could alter the document layout.
5. **Optimize Your Document:** Adobe Acrobat, for example, has a tool called PDF Optimizer. This is a feature that lets the user adjust the file quality by tweaking elements such as images, fonts, transparency, and so on. You may need to assess the trade-off between quality and file size.
6. **Remove Unused Pages:** Don’t let unnecessary pages increase the size of your file. Ensure to remove any pages that don’t contribute to the document.
7. **Set the Right Resolution:** Images in your document should be 72 dpi for web documents and 300 dpi for print. Any higher will increase the size of your PDF without improving the quality.
8. **Minimize Interactive Features:** While multimedia, layers, and interactive features enhance a document, remember each adds to your file size. Use these sparingly and remove any that aren’t necessary.
Reducing a PDF file size may demand compromises in visual quality or the removal of certain features. However, these slight alterations have a huge payoff in enhancing user interaction. The key is to balance maintaining a high-quality document with having manageable and user-friendly file sizes.

Enabling Efficient Navigation: Links and Bookmarks in PDFs
For an engaging and hassle-free experience for your users, enabling efficient navigation within your PDF documents is key. This can be achieved by integrating Links and Bookmarks in your PDFs which act as signposts guiding your readers to related content and points of interest, saving their time and cognitive load.
Let’s first talk about adding links. With links, you just need to click the text or image that hosts the link, and you’ll be redirected to a new site, another document, or a different part of the same document. Think of it as a digital teleportation service. Adding links in your PDF can greatly ease the navigation process for your users, especially for large documents.
To add a URL link in a PDF, follow these steps:
1. Open the PDF file in Adobe Acrobat.
2. Select the ‘Link’ tool from the right pane.
3. Choose ‘Add/Edit Web or Document Link.’
4. Now, use the pointer to draw the area that you want to contain the link.
5. In the ‘Create Link’ dialog box, choose the options you want for the link appearance.
6. In the ‘Link Action’ pane, select ‘Open a Web Link’, add the URL, and click ‘OK’.
Similarly, to add a link for a different part of the same PDF:
1. Follow the steps mentioned above until you reach the ‘Link Action’ pane.
2. Select ‘Go to a Page View’.
3. Now, go to the target page for the link and adjust the view settings.
4. Then, click ‘Set Link.’
5. Save the document to apply the changes.
Using bookmarks inside a PDF has similar functionality. Instead of redirecting you to a different web page or document, bookmarks take you to specific parts of the same PDF. This is particularly handy for complicated documents including multiple sections or chapters.
To add a bookmark in Adobe Acrobat, follow these steps:
1. Open your PDF document.
2. Move to the page where you want to add a bookmark.
3. In the left pane, select the ‘Bookmark’ icon (if the pane isn’t visible, go to ‘View’ > ‘Show/Hide’ > ‘Navigation Panes’ > ‘Bookmarks’).
4. Select the ‘Add Bookmark’ button in the bookmark pane or choose ‘Bookmark’ under the ‘Edit’ menu.
5. Type or edit the name of the new bookmark.
Keep in mind, your end goal is to enhance user interaction. So, organize links and bookmarks logically in a hierarchical structure and use clear and concise names. The lesser cognitive load for your users, the better will be the engagement and appreciation of your material.

Optimizing PDF Text and Images for Improved Readability
Improving the readability of your PDF documents, particularly the text and images, is absolutely essential for enhanced user interaction. For those creating course content, readability plays a pivotal role in ensuring that information is accurately conveyed, and learners can interact with the material seamlessly. This chapter will delve into how to optimize text and images within PDF documents to achieve this.
Let’s begin with text optimization. The first step in optimizing the text within your PDF document is selecting a suitable font. While the aesthetics of your chosen font are subjective, it is crucial to choose a font that is easy to read.
The best fonts for readability are sans serif fonts; they do not have the small line attached to the end of a stroke in a letter or symbol, like Arial and Calibri. This makes them less complicated and more straightforward for the human eye to follow. Meanwhile, avoid cursive or novelty fonts that, while attractive, can distract from the content’s message.
The size of your text also plays a significant role in its readability. Here, balance is key: too small, and it becomes hard to read; too large, and it can overwhelm the page and disrupt flow. A size between 10 and 12 points is often ideal for body text.
Secondly, consider adding spacing between lines, also known as leading. Leading can significantly impact how the text reads and flows. Generally, your leading should be 20-30% more than the font size. For example, if your font size is 10 points, an appropriate leading size would be 12-13 points. This prevents the lines of text from feeling cramped and improves readability.
Now, let’s look at image optimization. A primary concern should be the image’s resolution. High-resolution images may provide better quality, but they also lead to larger file sizes. For most digital uses, a resolution of 72 to 150 DPI (dots per inch) is sufficient. This grants good clarity while keeping the file size manageable.
Concerning formatting, JPEG or PNG are generally the best options. JPEG is perfect for photos or images with a lot of colors. PNG is ideal for screenshots or other images where you want to preserve sharp lines and text.
Images should also be appropriately sized. If an image is too large, it may overwhelm the text and make the page feel unbalanced. Use an image size that complements the text but does not dominate it.
Alt-text is another way of optimizing images. Alt-text, or alternative text, is a way to label or describe images for individuals using a screen reader. This helps make your documents more accessible to all users.
In conclusion, optimizing the text and images within your PDF documents does not merely encompass aesthetics. It’s about balancing design with functionality to deliver a document that not only looks good but is also easy to read and interact with. Each change, no matter how small, contributes to the overall user interaction, ultimately creating a better learning experience.
![]()
Securing PDF Documents without Hindering User Interaction
A significant part of optimizing PDF documents for improved user interaction involves appropriately securing the content without creating unnecessary hurdles for the user. Security is crucial to protect your PDF files from unauthorized access. However, it should not impede usability.
The first step to securing your PDFs involves setting up passwords. Adobe Acrobat allows you to protect the document with two types of passwords: a Document Open password and a Permissions password. The Document Open password restricts users from opening the document unless they know the password. On the other hand, the Permissions password helps you restrict printing, editing, and copying content in the PDF. When choosing this level of security, be sure to balance user convenience with information protection.
However, please remember that password protection can sometimes impede user interaction, especially when users need to remember and input different passwords for various documents. To maintain a good balance, consider restricting only those actions that can potentially lead to unauthorized use or redistribution of your content. By appropriately using the permissions feature, you can protect your intellectual property without arduously hindering reader engagement with your content.
Furthermore, it’s important to realize that while security measures like watermarks do not explicitly hamper user interaction, they can distract users and compromise the readability of your PDF documents, particularly on smaller screens. Hence, use watermarks only when absolutely necessary, and consider their size and transparency, ensuring they’re unobtrusive.
Understanding when and how to use redaction tools is another aspect of securing PDF documents. Redaction allows you to permanently delete select portions of a PDF. This way, you can exclude sensitive information from your document without having to limit its general accessibility. Make sure to use the correct redaction process to avoid leaving hidden information that can be rediscovered later.
Lastly, consider enabling Adobe’s ‘Track and Trace’ capabilities. This allows document creators to know who has accessed the document and what changes have been made. While this doesn’t impede user interaction, it can aid in securing and controlling the document, thereby ensuring it’s used appropriately.
In conclusion, securing your PDF files is an essential part of optimizing them for user interaction. The trick lies in finding the right balance between security and accessibility. By implementing these measures, you can ensure that your PDF files are not only safe and secure but also highly interactive and user-friendly. Remember, the objective is to foster an environment where the user feels at ease interacting with your PDF documents while ensuring the data remains secure.
![]()
The Role of PDF Optimization in Course Authoring
PDF optimization plays a pivotal role in course authoring, making learning materials accessible, easy to navigate, and user-friendly. Given the rise in eLearning platforms and digital education tools, it’s essential to design courses that yield maximum learner engagement.
When creating a course, educators often use various complex materials such as graphics, animations, and video files. As a result, some course documents can become quite condensed and cumbersome, slowing down interactivity and causing potential obstacles in the learning process. That’s where PDF optimization comes into play.
A well-optimized PDF can vastly improve the user’s learning experience. Firstly, it reduces the file size, making it easier and quicker to download the materials even on a slower internet connection. It ensures learners, regardless of their location and internet speed, have equal access to the course content.
By optimizing PDFs, you’re also able to codify and streamline the browsing experience. Adding bookmarks or interactive links, for instance, lets learners easily navigate through lengthy documents, quickly hopping between chapters or sections of interest. This simplifies usage and aids in maintaining learner engagement.
Illustrations, besides being visually appealing, facilitate understanding of complex information. However, they also take up considerable space. PDF optimization tools can compress these images, reducing their size without adversely affecting their quality. This ensures a seamless visual experience for learners, thereby promoting better understanding and recall of information.
Another important aspect is the enhancement of text readability. Clear, readable text is crucial for successful content consumption, especially in educational resources. Using OCR (Optical Character Recognition) in your PDF files, you can convert printed text into a fully searchable and editable format. This helps your learners to engage with the content more meaningfully. For example, they can search for key terms or phrases within the document, copy or underline text, and even translate it into their native language if necessary.
Lastly, the option to add protection to your PDF documents is also an advantage in course authoring. You can restrict unauthorized access, prevent plagiarism and secure sensitive data, all without hindering user interaction.
In summary, proper optimization of PDF documents enhances the learning experience through size reduction, improved navigation, better illustration, enhanced text readability, and secure file protection. Therefore, it’s fair to say that the role of PDF optimization in course authoring is indispensable. Course creators should, therefore, prioritize mastering the skills to optimize PDFs, as it significantly contributes to the overall effectiveness and accessibility of the course content.