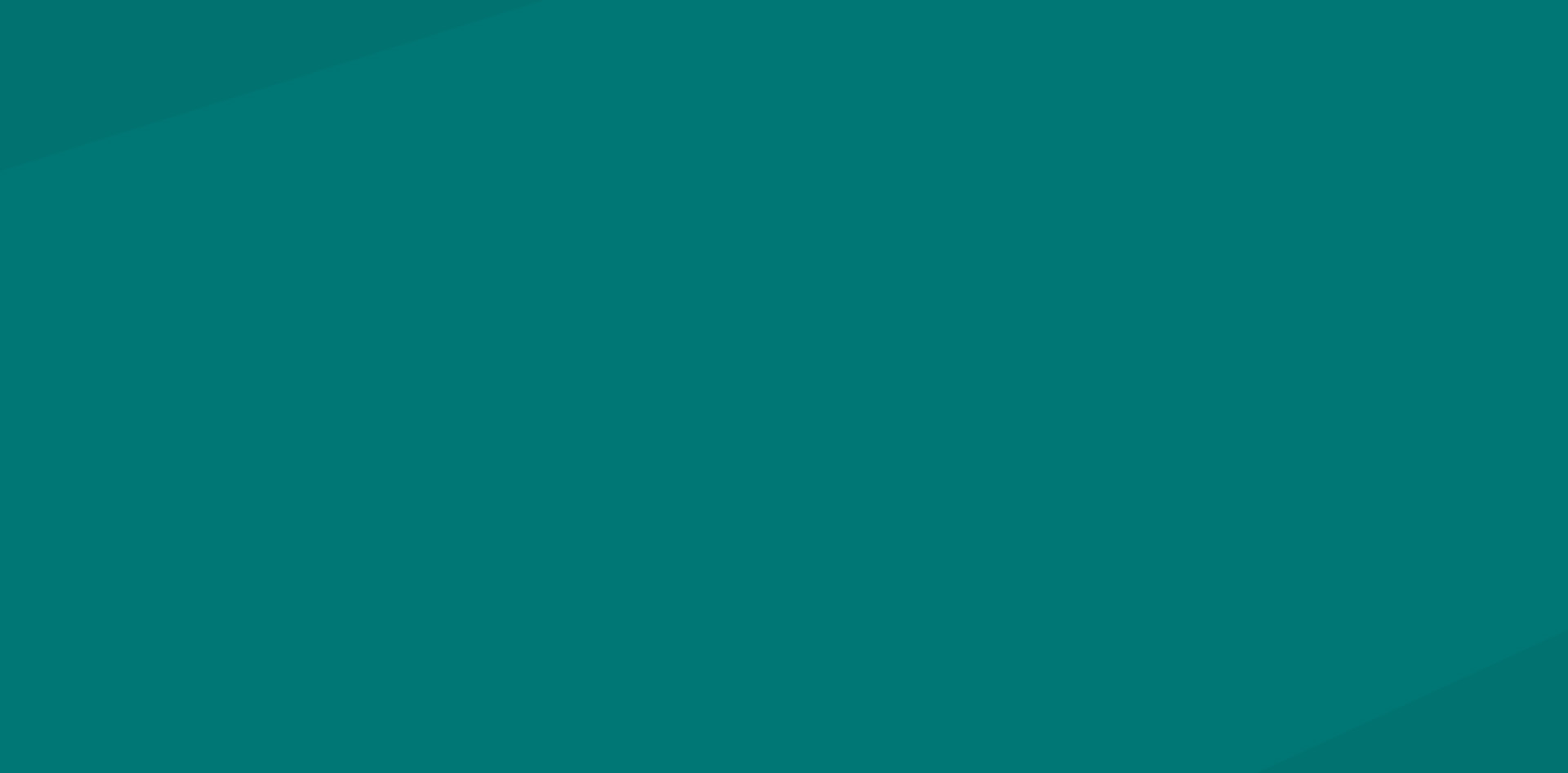In this article, we will explain how you can use a leaderboard widget in your Articulate Storyline or Adobe Captivate learning module.
There are many reasons for an instructional designer to include a leaderboard in the learning module. Incorporating a leaderboard in your training allows you to create a friendly competition, identify top performers, keep a record of the learners’ scores, and more. Among all possible reasons, friendly competition for the highest score is considered the main benefit of a leaderboard. It can motivate your staff to better participate in the training, pay attention, and do their best with the tests and quizzes.
While the benefits of using a leaderboard in elearning are undisputed, the process of adding it to the module is somewhat unclear if not confusing for most elearning developers. After all, nether Articulate Storyline nor Adobe Captivate offers the native tools to support storyboards. Nevertheless, elearning developers have found various ways to make this happen. Unfortunately, all approaches that existed until recently required advanced programming techniques as well as access to a remote server, which meant that only a limited number of learning professionals have been able to utilize leaderboards in elearning.
Fortunately, with the introduction of elearning widgets by Cluelabs, any elearning developer can now add storyboards to their learning courses. Even better, using Cluelabs widgets in Articulate Storyline or Adobe Captivate doesn’t require the knowledge of a programming language or access to a server, Cluelabs takes care of that for us. Here’s what the process of adding a leaderboard to an elearning module looks like:
- You design your leaderboard in Stencil web editor at cluelabs.com.
- To write new entries to the leaderboard, you create corresponding variables in your authoring tool (Storyline or Captivate).
- Have your learning course update the values of these variables when needed.
- Use the trigger (Storyline) or action / advanced action (Captivate) provided to send the new data to the database.
- Display your leaderboard as a web object using the link provided.
This is it, adding a leaderboard to a learning module takes only five simple steps! You can stop reading now and instead try creating a leaderboard yourself.
The remainder of the article is meant for those readers who require more detailed instructions. If this is you, feel free to switch back and forth between the article, Cluelabs website, and your authoring tool to try the steps yourself as you learn them.
Creating a New Leaderboard
Log in to Stencil web portal using your email address and password. If this is your first time using Stencil, create an account.
Select “Leaderboard/table” from the widget list on the left or click on the corresponding tile on the dashboard.
Click on “+Create a New Table” button to create a new widget.
Leaderboard Widget Basic Settings
Use the following fields to define the widget:
Widget name: give a name to your widget. This is a name that you will know the widget by. Only you will see the widget name, your learners will not see it.
Widget description: you can use this field to make notes about the widget. The learners will not see the description. Use this field to remind yourself what the widget is used for, which learning modules you used it in, etc.
Authoring tool: select whether you will be using this widget in Articulate Storyline or Adobe Captivate.
Show row numbers: select whether you want to display the row numbers next to each row of the table.
Canvas width: the width of the leaderboard table.
Canvas height: the height of the leaderboard table.
Selecting Widget Colors
Table header background color: the background color of the title header. You can paste the hex color code or use the color picker to select the color.
Table header font color: the font color of the title header. You can paste the hex color code or use the color picker to select the color.
Data rows background color: the background color of the data rows. You can paste the hex color code or use the color picker to select the color.
Data rows font color: the font color of the data rows. You can paste the hex color code or use the color picker to select the color.
Leaderboard Data
Headers: give the names to the text and numeric columns.
Rows: You can use the blank rows to set the initial data of the leaderboard. You can also use these fields to make edits to the data once the learners’ data is submitted from the learning modules.
Saving Options
Number of data rows to save: select how many data rows you want to show in the leaderboard.
Sorting:
Numeric column ascending – lower to higher scores top to bottom.
Numeric column descending – higher to lower scores top to bottom.
Text column ascending – sorted alphabetically from A to Z.
Text column descending – sorted alphabetically from Z to A.
Unsorted/current order – the leaderboard will display data as shown in the preview. The new records will be added to the top.
Variable for new text field entries: the name of the variable (in your authoring tool) that you will use to communicate new text data to the leaderboard.
Variable for new numeric field entries: the name of the variable (in your authoring tool) that you will use to communicate new numeric data to the leaderboard.
Using the Leaderboard Widget
Click on the “Save” button to save the widget data.
You will be provided a widget URL and the trigger/action code to paste in the authoring tool. You will also see further instructions on using the leaderboard in the learning module.
Creating leaderboards for your elearning projects is neither hard nor time-consuming. By following the steps explained in this article, you can easily add a leaderboard to a learning module and start enjoying all the benefits this tool has to offer.
Incorporating a leaderboard in your training allows you to create a friendly competition for the highest score, identify top performers, keep a record of the learners’ scores, and more.
Friendly competition for the highest score is considered the main benefit of the leaderboard as it can motivate the staff to better participate in the training, pay attention, and do their best with the tests and quizzes.
1. Create a new leaderboard using Stencil web editor at cluelabs.com.
2. Complete the leaderboard widget basic settings.
3. Select the widget colors.
4. Set-up the leaderboard data.
5. Save the widget.